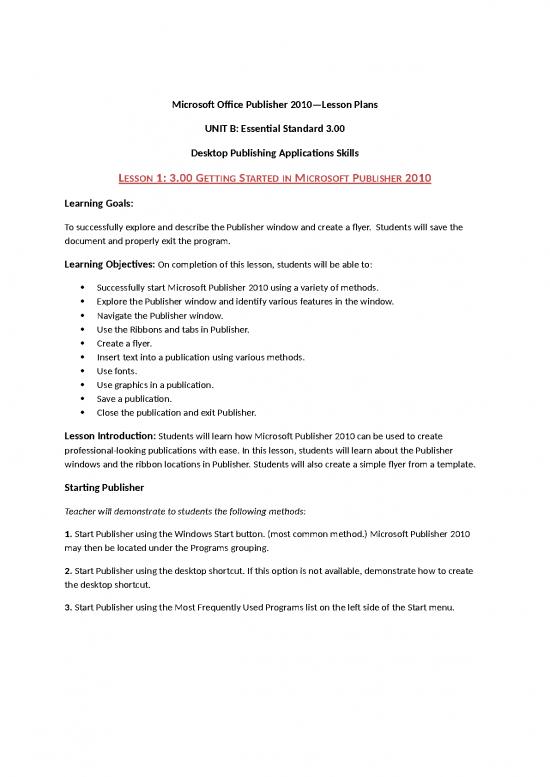254x
Filetype DOCX
File size 0.02 MB
Source: www.wsfcs.k12.nc.us
File: Mita Publisher 2010 Unit Lesson Plan 1website Version | Flyer Template Word
microsoft office publisher 2010 lesson plans unit b essential standard 3 00 desktop publishing applications skills lesson 1 3 00 getting started in microsoft publisher 2010 learning goals to successfully ...
![icon picture DOCX icon picture DOCX]() Filetype Word DOCX | Posted on 01 Jul 2022 | 3 years ago
Filetype Word DOCX | Posted on 01 Jul 2022 | 3 years ago